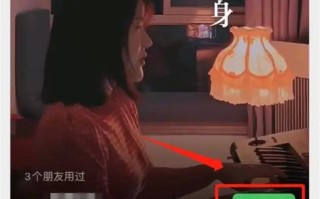简介:
windows 7是微软公司推出的一款广受好评的操作系统,然而随着时间的推移,系统难免会出现各种问题,导致电脑运行速度变慢,甚至无法正常使用。这时,重装系统就成为了一个不错的选择。本文将手把手教你如何自己动手重装win7系统,让你的电脑焕然一新。

工具原料:
系统版本:windows 7 旗舰版 64位 sp1
品牌型号:联想thinkpad x1 carbon 2022款
软件版本:微pe工具箱v2.1
1、准备一个8gb以上容量的u盘,下载微pe工具箱,解压后com运行,选择其中的"pe盘制作"功能。
2、插入u盘,按照提示选择u盘盘符,点击"执行制作"按钮,等待制作完成。
1、重装系统前,务必先备份电脑中的重要数据,如文档、照片、视频等,可以使用移动硬盘或云盘进行备份。
2、同时,也建议备份常用软件的安装包和序列号,以便重装后快速恢复。
1、将制作好的u盘插入电脑,重启电脑,按下f12键(部分电脑可能是f2、f10等其他按键)进入启动菜单。
2、选择u盘启动,进入微pe系统。
1、在微pe系统中,打开磁盘分区工具,删除原有分区(通常是c盘),并新建一个主分区。
2、右键新建的分区,选择"格式化",文件系统类型选择ntfs,分配盘符为c盘,点击"执行"按钮开始格式化。
1、打开微pe工具箱中的"win7快速安装"功能,选择之前准备好的win7系统镜像文件。
2、按照提示选择安装盘符(通常是c盘),点击"执行安装"按钮,等待安装完成。
1、进入新安装的win7系统,打开设备管理器,查看是否有未安装驱动的设备(通常带有黄色感叹号)。
2、访问电脑制造商凯发首页官网,搜索并下载对应型号的最新驱动程序,安装完成后重启电脑。
1、为了保证重装系统的过程顺利,建议在凯发首页官网下载最新版的win7系统镜像文件,并验证其md5值,确保文件完整无损。
2、若安装过程中出现问题,如蓝屏、卡住等,可尝试使用其他版本的pe工具箱或系统镜像文件重试。
3、重装系统后,建议及时安装杀毒软件,并定期更新操作系统和软件,以保证系统的安全性和稳定性。
总结:
重装win7系统看似复杂,但只要准备好必要的工具,并按照正确的步骤操作,即使是电脑小白也能轻松完成。通过本文的手把手教程,相信你已经掌握了重装系统的基本方法。建议定期给电脑"洗个澡",保持系统的清洁和高效运行,让你的电脑永葆青春活力。
标签: com