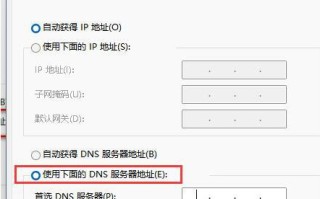简介:在局域网环境下,跨系统共享打印机是一项常见的需求。本文将详细介绍如何在局域网内实现 windows 8 系统共享 windows 7 系统的打印机设置。通过对设置步骤的详细讲解,帮助读者轻松完成打印机共享,提高工作效率。

工具原料:
系统版本:windows 8.1 专业版 64位、windows 7 旗舰版 sp1 64位
品牌型号:联想 thinkpad x1 carbon 2022、戴尔 inspiron 灵越 14 7000
软件版本:adobe acrobat dc 2022、microsoft office 2021
1、在 windows 7 系统的电脑上,点击"开始"菜单,选择"设备和打印机"。
2、在打印机列表中找到需要共享的打印机,右键单击打印机图标,选择"打印机属性"。
3、在打印机属性窗口中,切换到"共享"选项卡,勾选"共享这台打印机"选项,并为共享打印机设置一个易于识别的共享名称。确认设置后,点击"应用"和"确定"保存更改。
1、在 windows 8 系统的电脑上,打开"控制面板",选择"查看设备和打印机"。
2、在打印机窗口中,点击上方的"添加打印机"按钮。
3、在添加打印机向导中,选择"添加网络、无线或蓝牙打印机"选项。
4、等待系统搜索可用的网络打印机。如果未能自动找到共享打印机,可以点击"我需要的打印机不在列表中"链接。
5、在弹出的窗口中,选择"使用 tcp/ip 地址或主机名添加打印机"选项,然后点击"下一步"。
6、在"主机名或 ip 地址"字段中,输入 windows 7 电脑的 ip 地址或计算机名称。选择"查询"选项,并选择打印机制造商和型号。点击"下一步"继续。
7、按照向导提示完成打印机驱动程序的安装和配置。完成后,点击"完成"关闭向导。
1、在 windows 8 系统的电脑上,打开一个需要打印的文档,如 microsoft word 文档或 pdf 文件。
2、点击文件菜单中的"打印"选项,在打印机列表中选择刚才添加的网络打印机。
3、确认打印设置无误后,点击"打印"按钮,检查打印作业是否成功发送到共享打印机并顺利完成打印。
1、除了局域网内共享打印机,还可以考虑使用云打印服务,如 google cloud print 或 hp eprint,实现跨设备、跨平台的打印需求。
2、为了提高打印安全性,可以在共享打印机时设置访问权com限,限制非授权用户的访问。同时,确保打印机驱动程序和固件保持最新,以修复潜在的安全漏洞。
3、在打印机共享过程中,如遇到问题,可以尝试以下排查步骤:检查网络连接是否稳定;确认防火墙设置允许打印机通信;重新安装或更新打印机驱动程序;检查打印机共享权限设置是否正确。
总结:
本文详细介绍了如何在局域网内实现 windows 8 系统共享 windows 7 系统的打印机设置。通过在 windows 7 系统上启用打印机共享,并在 windows 8 系统上添加网络打印机,用户可以轻松实现跨系统的打印机共享。此外,文章还提供了一些实用的延伸内容,如使用云打印服务、提高打印安全性以及问题排查方法等,帮助用户更好地管理和使用共享打印机资源。
标签: com