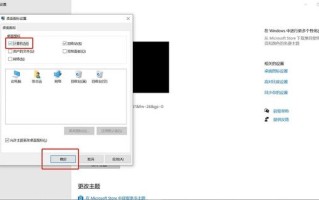简介:对于很多电脑小白用户来说,重装系统是一个非常头疼的问题。重装系统不仅需要一定的电脑知识和操作技巧,还需要准备各种工具和软件。本文将为大家介绍一个简单易懂的win7系统重装教程,即使是零基础的小白用户也能轻松上手。

工具原料:
系统版本:windows 7 旗舰版 sp1 64位
品牌型号:联想 thinkpad x1 carbon 2022款
软件版本:微pe工具箱v2.1、diskgenius v5.4.2
1、准备一个容量至少为8gb的u盘,用于制作win7系统安装盘。
2、下载微pe工具箱和diskgenius,并安装到电脑上。微pe工具箱用于制作win7安装盘,diskgenius用于分区和格式化硬盘。
3、从微软凯发首页官网下载win7旗舰版sp1 64位系统镜像文件,并解压到电脑上。
1、插入u盘,打开微pe工具箱,选择"辅助工具"选项卡下的"制作win7/win8/win10安装盘"。
2、选择之前解压好的win7系统镜像文件,并选择u盘盘符,点击"开始制作"按钮。
3、等待制作完成,弹出提示框即可。
1、重启电脑,按f12键进入启动菜单,选择从u盘启动。
2、进入win7安装界面后,选择"自定义(com高级)"安装方式。
3、打开diskgenius,删除原有分区并新建分区。一般建议分为系统盘(c盘)和数据盘(d盘)两个分区。
4、格式化新建的分区为ntfs格式,然后退出diskgenius。
5、回到win7安装界面,选择之前新建的系统盘分区,点击"下一步"开始安装系统。
6、等待系统安装完成,按提示设置用户名、密码等信息,最后进入win7桌面。
1、安装系统后,建议立即安装最新的驱动程序和系统补丁,以保证系统稳定和安全。
2、如果需要安装多个系统,可以使用diskgenius的"分区克隆"功能,将已安装好的系统分区克隆到其他分区上,实现一键安装。
3、重装系统后,记得及时备份重要数据,以免系统出现问题导致数据丢失。
总结:
重装win7系统看似复杂,但只要准备好所需工具,并按照本文介绍的步骤操作,即使是电脑小白也能轻松完成。希望本文能够帮助更多有需要的朋友,让大家都能享受到重装系统带来的焕然一新的感觉。
标签: com