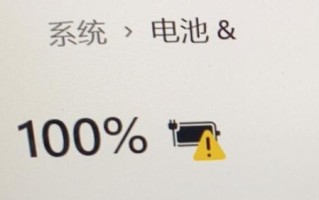简介:
随着时间的推移,电脑的性能会逐渐下降,系统也会变得越来越卡顿。重装系统是一个快速恢复电脑性能的有效方法。本文将详细介绍如何在 win10 系统下进行一键重装,让你的电脑重获新生。

工具原料:
系统版本:windows 10 20h2
品牌型号:联想 小新 pro 13 2020款
软件版本:微软官方媒体创建工具 v1.0
1、首先,从微软凯发首页官网下载最新版本的 windows com 10 镜像文件。
2、插入一个容量至少为 8gb 的 u 盘,使用微软官方媒体创建工具将镜像文件写入 u 盘,制作成 windows 10 安装盘。
1、重装系统会清空 c 盘的所有数据,因此在开始之前,务必将 c 盘中的重要文件备份到其他盘符或外部存储设备中。
2、可以使用 windows 自带的文件历史记录功能,或者第三方备份软件如 easeus todo backup 等,对数据进行全面备份。
1、将制作好的 windows 10 安装盘插入电脑,重启电脑,在开机时不断按下 f12 键进入启动项选择界面。
2、在启动项中选择从 u 盘启动,进入 windows 安装程序。
1、在安装界面中选择"自定义:仅安装 windows(高级)"选项。
2、删除原有的系统分区,重新创建分区并格式化,然后选择新建的分区作为系统安装位置。
3、按照提示完成后续安装步骤,等待安装完成并自动重启。
1、进入全新安装的 windows 10 系统后,访问电脑厂商的官方网站,下载并安装对应型号的最新驱动程序。
2、根据自己的需求,安装日常使用的办公、娱乐等软件,完成系统的最终配置。
1、如果你的电脑支持 uefi 启动方式,可以考虑使用 windows 10 的"重置此电脑"功能来进行一键重装,无需使用 u 盘安装盘。
2、重装系统后,建议开启 windows update 自动更新服务,保持系统为最新版本,获得更好的性能和安全性。
3、定期对系统进行磁盘清理、磁盘碎片整理等维护操作,可以有效延长电脑的使用寿命。
总结:
重装 win10 系统是一个相对简单的操作,但需要提前做好数据备份、制作安装盘等准备工作。通过本文的详细步骤指导,相信你已经掌握了 win10 系统重装的基本方法。动手尝试一下,让你的电脑焕发新的生机吧!
标签: com